

Inhaltsverzeichnis
1. Allgemeines
1. Allgemeines
2. Funktionen für
Hilfe und Support
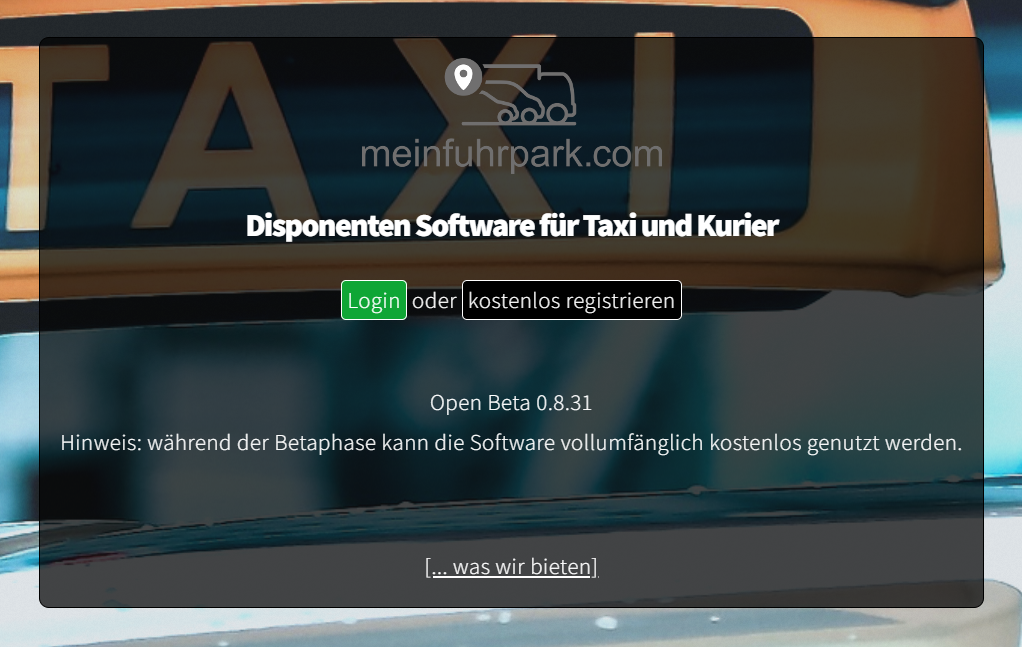
Webseite meinfuhrpark.com, Stand 27. Juni 2022
1. Allgemeines
Was ist meinfuhrpark.com ?
meinfuhrpark.com ist eine Disponenten Software zur Planung, Verwaltung und Delegation von Fahrzeugen und Fahrern. Alle Daten rund um Aufträge und Fahrzeiten können über die CSV - Schnittstelle in eine Tabellenkalkulation oder eine andere Anwendung importiert werden.
Was für die Verwendung von meinfuhrpark.com benötigt wird
meinfuhrpark.com wurde für eine minimale technische Arbeitsumgebung entwickelt. Für die Verwendung von meinfuhrpark.com wird lediglich ein internetfähiges Gerät sowie eine Internetverbindung benötigt. Üblicherweise ist das ein Desktop in einem Büro.
Für jedes mobile Objekt (Fahrer) wird ein mobiles Endgerät und eine Internetverbindung benötigt. Hier empfiehlt sich auch der Einsatz einer Halterung für das Handy / Tablet im Fahrzeug und die Verwendung eines Ladekabels.
Für welche Einsatzbereiche ist meinfuhrpark.com geeignet?
meinfuhrpark.com kann in allen Bereichen eingesetzt werden, in welchen ein oder mehrere mobile Objekte zentral verwaltet und disponiert werden. Mit einem Standardprofil können mindestens ein Fahrzeug und maximal 20 Fahrzeuge organisiert werden. Für größere Fuhrparks soll eine eigene Serverumgebung eingerichtet werden. Wenden Sie sich in diesem Fall an den Support: support@meinfuhrpark.com
Weshalb ist die Software browserbasiert und keine eigene App?
meinfuhrpark.com läuft in jedem modernen Webbrowser, ob am Desktop, am Tablet oder am Smartphone. Es wird keine spezielle App oder kein besonderes Betriebssystem benötigt. Wir folgen damit dem Gedanken "nicht noch eine App mit Updates und eigenen Sicherheitseinstellungen". Der Browser kommt im Alltag an Handy, Tablet oder am PC häufig zum Einsatz und ist daher von den jeweiligen Herstellern ohnehin äußerst intensiv gewartet.
Durch die Verwendung im Browser wird die Software sowohl am Smartphone als auch am Desktop im Büro mit den gleichen Funktionen angezeigt. Der Nutzer muss sich bei einem Gerätewechsel nicht auf andere Ansichten einstellen bzw. auf Funktionen verzichten.
Welche Nutzerlevel gibt es ?
Bei der Anlage eines Profiles wird ein Administrator für das Profil angelegt, der alle Einstellungen vornehmen kann. Der Administrator hat die Möglichkeit, einen Disponenten anzulegen, welcher lediglich mit Funktionen zur Disponierung ausgestattet ist und einen Mobilen Mitarbeiter, der nur Fahrt- und Auftragsinformationen erhält.
erste Schritte
Für die Verwendung von meinfuhrpark.com ist eine kostenlose Registrierung notwendig. Mit den angelegten Zugangsdaten gelangt man über den Loginbereich auf das Dashboard.
Um den Einstieg zu erleichtern, werden nun in einem Infofenster die ersten wichtigen Schritte angezeigt.
1. Schritt
Als erster Schritt soll ein mobiler Mitarbeiter angelegt werden (siehe Mitarbeiter). Nur mobile Mitarbeiter können Fahraufträge entgegen nehmen.
2. Schritt
Ist ein Mitarbeiter angelegt, wird ein Fahrzeug benötigt (siehe Fahrzeuge). Bitte um Beachtung: Das erste angelegte Fahrzeug wird automatisch dem ersten Fahrer ohne Fahrzeug zugewiesen. Für weitere angelegte Fahrzeuge wird der Fahrer vom Administrator / Disponenten zugewiesen.
3. Schritt
Nun kann der erste Fahrauftrag angelegt werden (siehe Aufträge) und im
4. Schritt
die Stammdaten des Nutzers hinterlegt werden.
I. Dashboard
a. Terminstream
b. Benachrichtigungen im Stream
c. Nachrichten
d. Chronik
e. Karte
II. Aufträge
III. Fuhrpark
a. aktueller Fuhrpark
b. Fahrzeuge anlegen und bearbeiten
IV. Personal
a. aktueller Personalbestand
b. Personal anlegen und bearbeiten
V. Vorlagen
a. Auftragsvorlage bearbeiten
b. Vorlage für den Fuhrpark bearbeiten
c. Personalvorlagen bearbeiten
VI. Einstellungen
a. Karte Koordinaten Startpunkt
b. Karte Zoomstufe
c. Karte Refresh
d. Geodaten Refresh
e. Anzeige der "ersten Schritte"
VII. Verwaltung
a. Bücher
b. Stammdaten
I. Dashboard
Das Dashboard ist die Übersicht über alle offenen Termine, Nachrichten und Benachrichtigungen. Es synchronisiert sich alle 15 Minuten mit dem Server, die einzelnen Anzeigebereiche werden aber auch regelmäßig aktualisiert.
Hinweis: diese Funktionen stehen auch der Nutzerebene "Disponent" zur Verfügung.
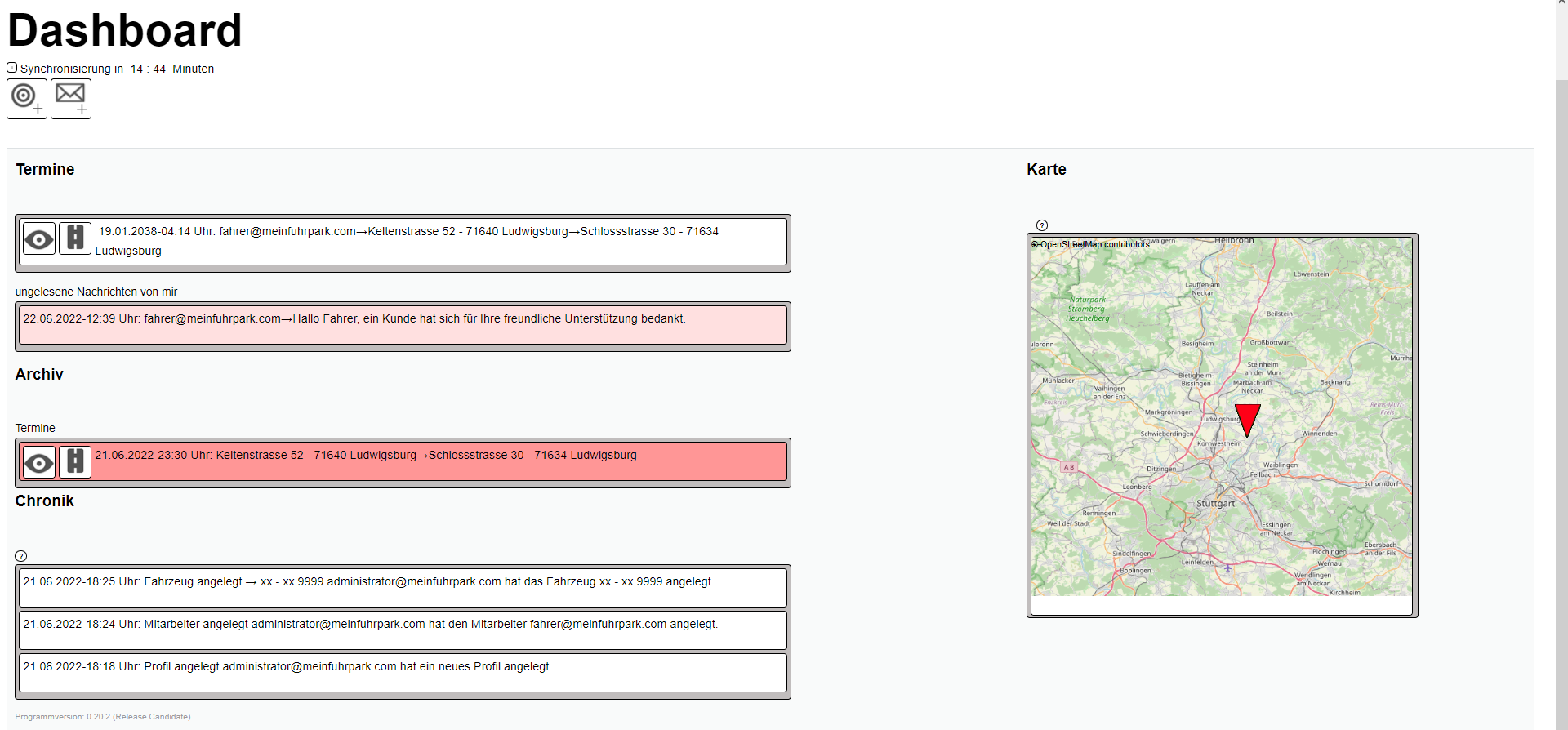
a. Terminstream
Neue und ausstehende Termine werden direkt in das Anzeigefenster des Dashboards gestreamt. Das Anzeigefenster hat mehrere Hintergrundfarben, abhängig von der verbleibenden Zeit. Von hellgrün in den nächsten 24 Stunden bis intensivrot, wenn weninger als eine Stunde bis zum Termin verbleiben.
b. Benachrichtigungen im Stream
Der Benachrichtigungsstream zeigt alle ungelesenen empfangenen Benachrichtigungen. Ungelesene Benachrichtigungen werden auch in einem Infofenster über allen anderen Anzeigebereichen eingeblendet.
c. Nachrichten
Der Benachrichtigungsstream zeigt alle ungelesenen empfangenen Benachrichtigungen. Ungelesene Benachrichtigungen werden auch in einem Infofenster über allen anderen Anzeigebereichen eingeblendet.
Archiv
Das Archiv enthält alle gelesenen Benachrichtigungen, abgelaufene Termine sowie die Chronik.
d. Chronik
In der Chronik werden alle wichtigen Ereignisse rund um ein Profil erfasst. Im Bereich "Dashboard" werden maximal 50 Ereignisse angezeigt. Im Bereich Verwaltung werden alle Ereignisse der letzten acht Wochen angezeigt, maximal 1000 Ereignisse.
e. Übersichtskarte
Auf der Übersichtskarte sind dee aktuellen Positionen aller Fahrzeuge aufgetragen. Mit Klick auf das Fahrzeug kann ein Bewegungsprofil des Fahrzeuges in den letzten 30 Minuten eingesehen werden. Bitte beachten: Getracked wird das Fahrzeug, nicht der mobile Mitarbeiter. Verlässt ein Fahrer beispielsweise ein Fahrzeug, ohne sich abzumelden, können die Positionen von Fahrzeug und Mitarbeiter abweichen.

Das Dashboard Icon
II. Aufträge
Hinweis: diese Funktionen stehen auch der Nutzerebene "Disponent" zur Verfügung.
a. Auftrag anlegen und bearbeiten
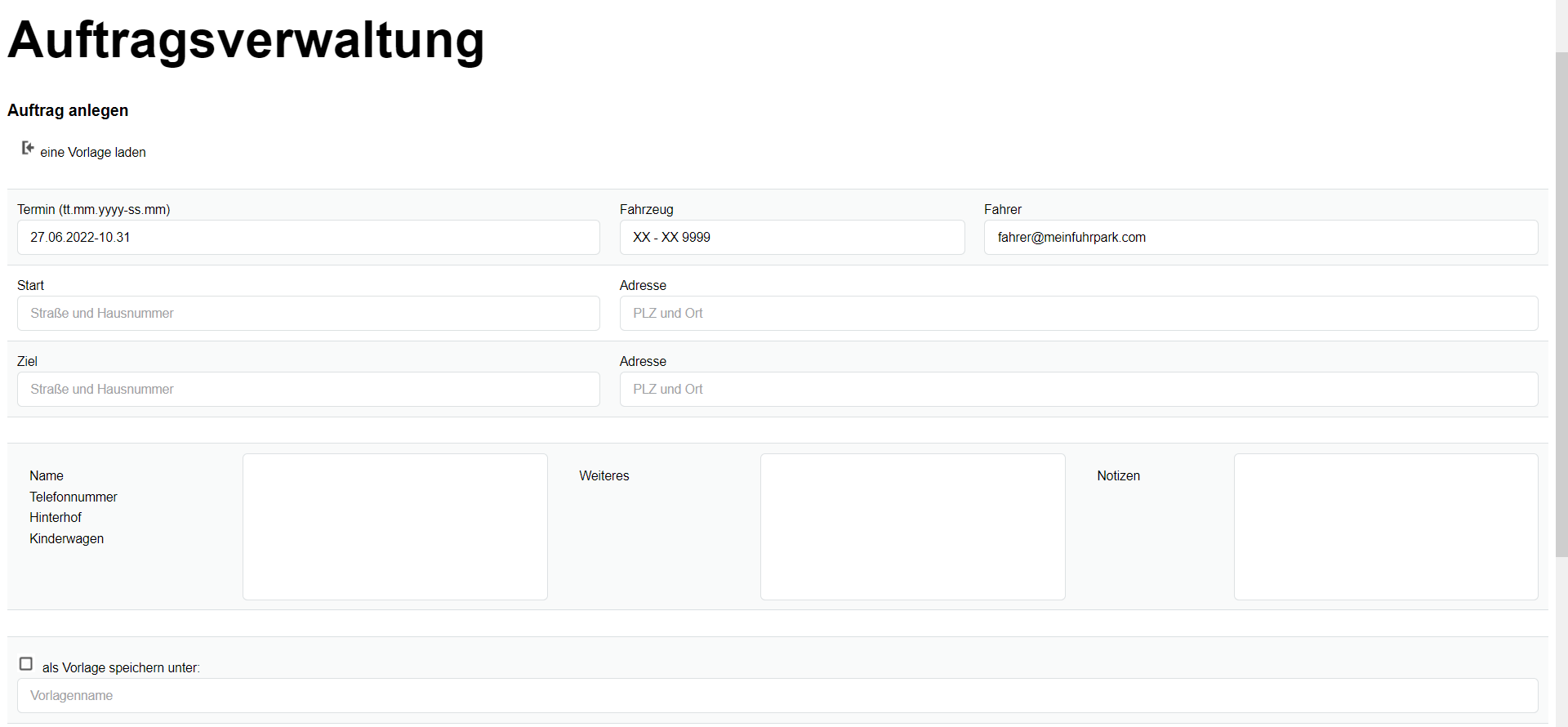
Im Bereich Aufträge werden Aufträge angelegt, bearbeitet oder gelöscht. Außerdem können wiederkehrende Aufträge als Vorlage gespeichert werden.
Neben den Angaben Termin, Start- und Zielort können zu jedem Auftrag weitere Informationen gespeichert werden. Ein Administrator hat unter dem Punkt V. Vorlagen die Möglichkeit, die jeweiligen Felder selbst festzulegen.
Mit dem Speichern des Auftrages wird der entsprechende mobile Mitarbeiter benachrichtigt und der Auftrag erscheint bis zum Termin in seinem Terminstream. Er erhält auch eine OnDisplay Information direkt in seinem Dashboard.
Der Termin wird auch in den Terminstream des Administrators und des Disponenten (falls angelegt) angezeigt.
b. Übersicht der Aufträge

Das Icon Aufträge
III. Fuhrpark
Im Bereich Fuhrpark werden neue Fahrzeuge angelegt, bearbeitet und gelöscht. Alle Tracking Aktionen in meinfuhrpark.com beziehen sich auf ein Fahrzeug, nicht auf einen Fahrer. Für die Nutzung von Grundfunktionen sollte daher ein Fahrzeug angelegt werden.
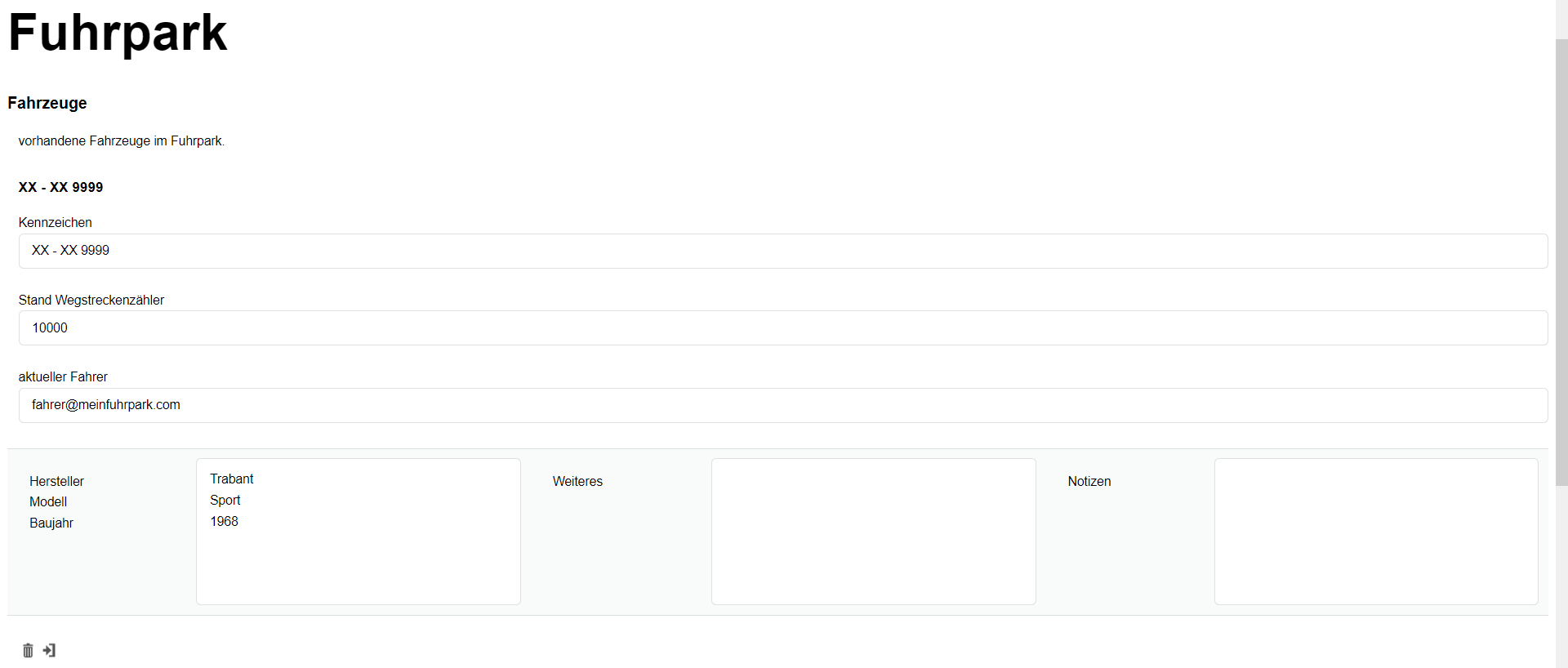
a. aktueller Fuhrpark
b. Fahrzeug anlegen und bearbeiten

Das Icon Fuhrpark
IV. Personal
Das Personalsystem ist in drei Bereiche untergliedert. Der Administrator, der Disponent und der mobile Mitarbeiter. Standardmäßig ist in jedem Profil ein Administrator vorhanden. Dieser hat ausschließlich administrative Aufgaben, kann also alle Einstellungen in einem Profil vornehmen. Um den Fuhrpark mit einem Fahrzeug verwenden zu können, wird in jedem Profil immer mindestens ein Fahrer benötigt.
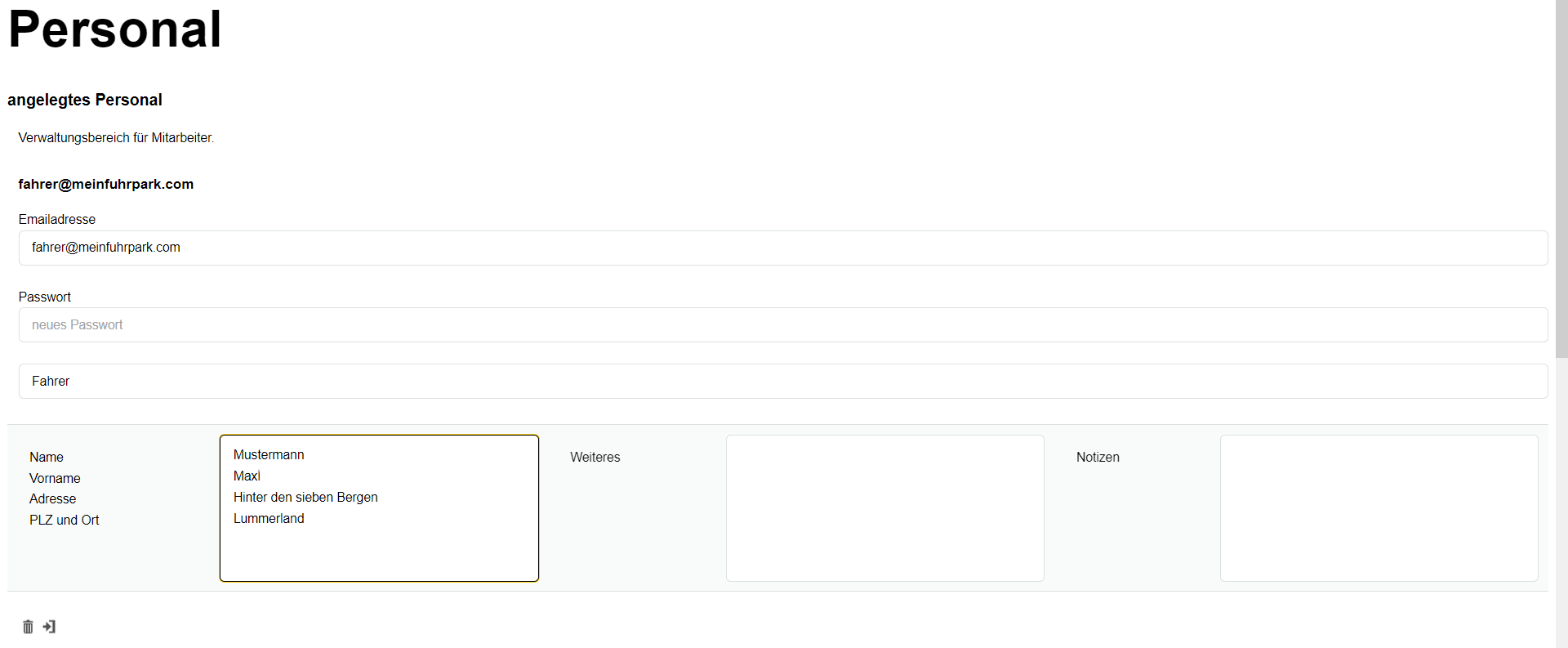
a. aktueller Personalbestand
b. Personal anlegen und bearbeiten

Das Icon Personal
V. Vorlagen
Zu Aufträgen, Fahrzeugen und zum Personal können individuelle Informationen gespeichert werden. Unter dem Menupunkt Vorlagen kann jederzeit festgelegt werden, welche Angaben hinterlegt sind. Änderungen werden ab sofort übernommen, bereits vorhandene Aufträge werden hierbei nicht angepasst.
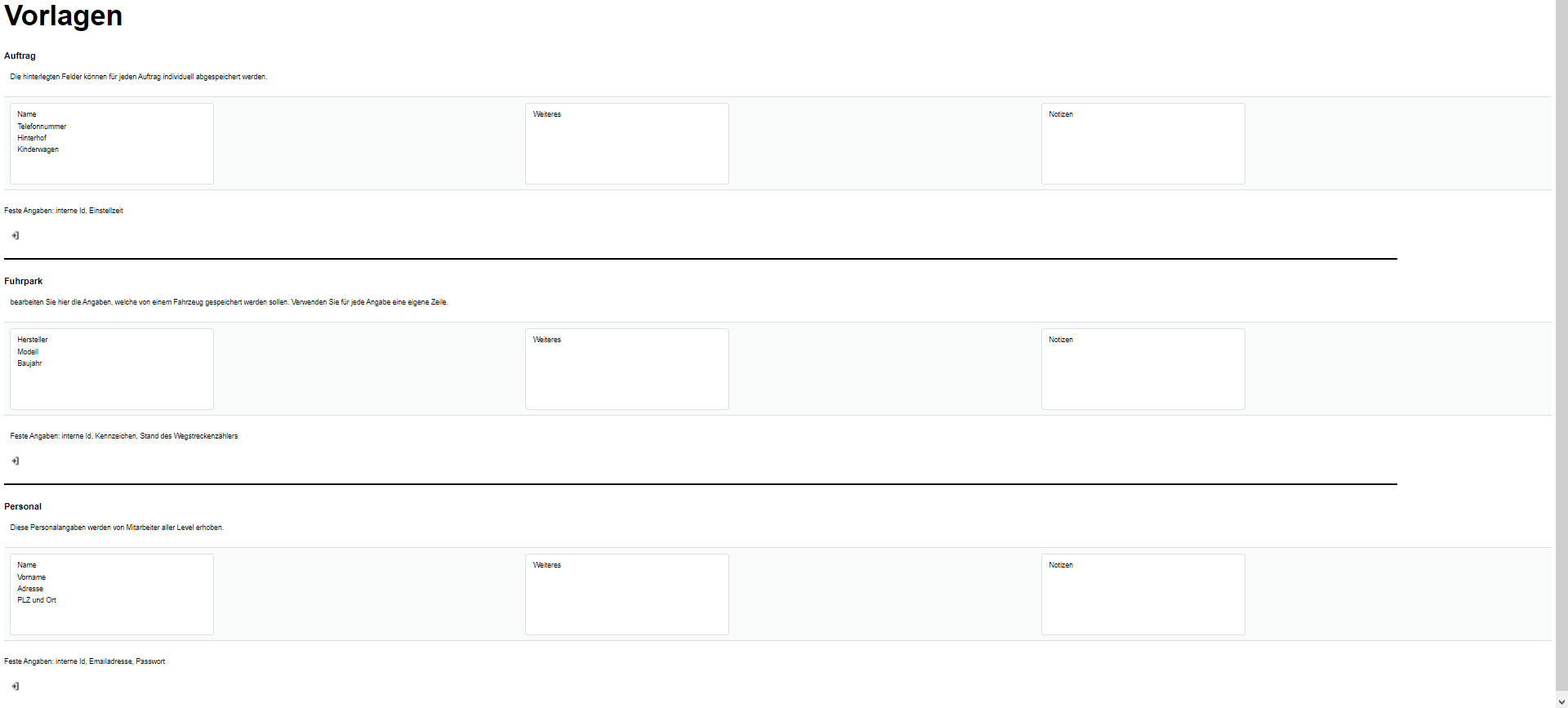

Menupunkt Vorlagen
a. Auftragsvorlage bearbeiten
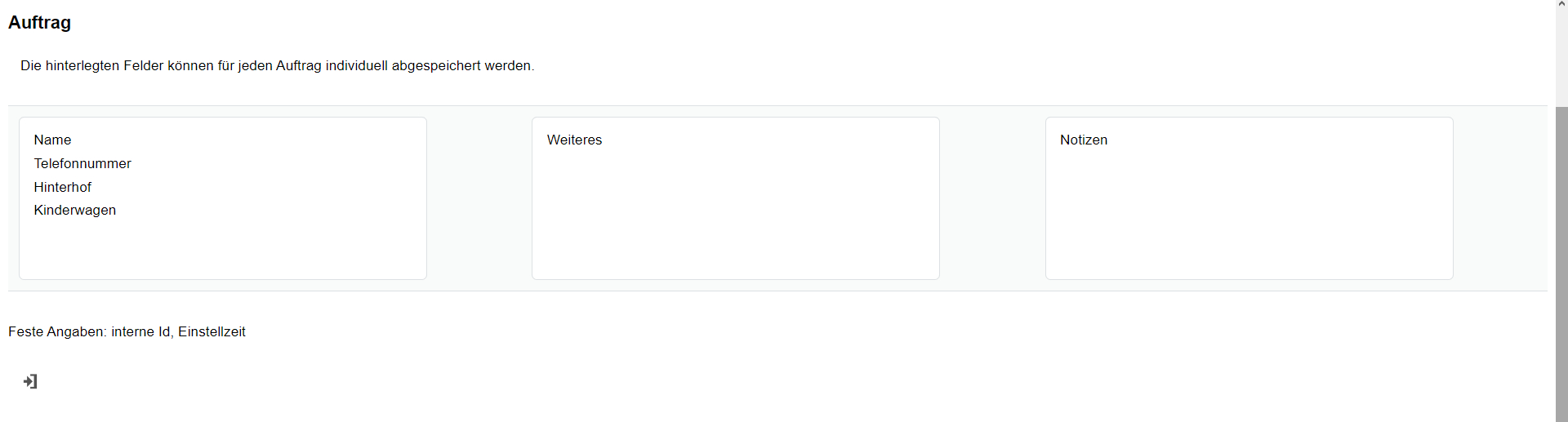
Standard - Auftragsvorlage
1. Name, Telefonnumer, Hinterhof, Kinderwagen
2. Weiteres
3. Notizen
b. Vorlage für den Fuhrpark bearbeiten
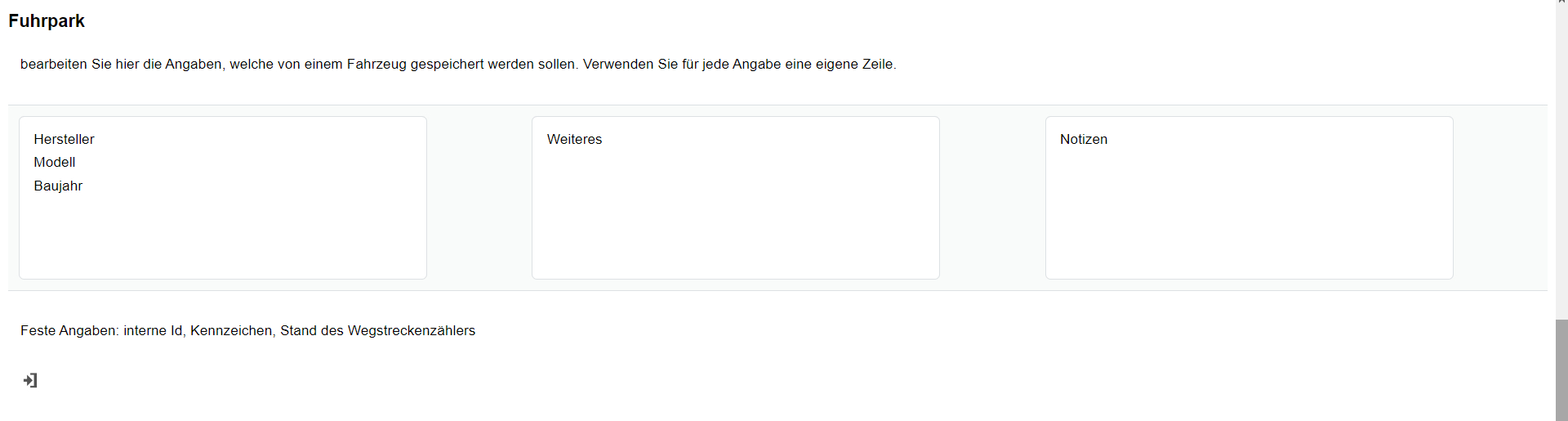
Fuhrparkvorlagen
1. Hersteller, Modell, Baujahr
2. Weiteres
3. Notizen
c. Personalvorlagen bearbeiten
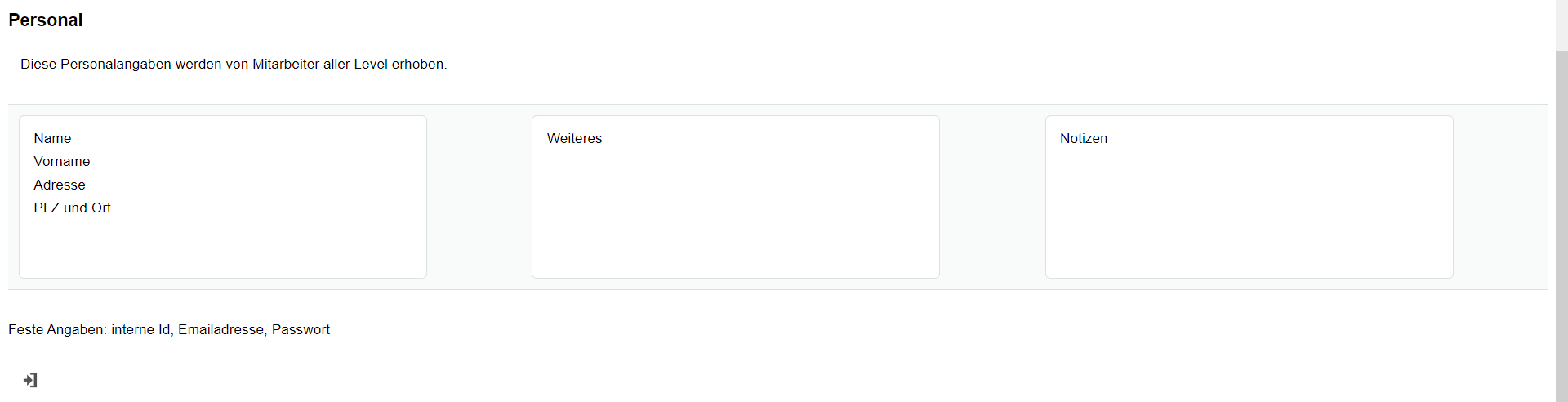
individuelle Personalangaben
1. Name, vorname, Adresse, PLZ und Ort
2. Weiteres
3. Notizen
VI. Einstellungen
Grundeinstellungen und Vorgaben für meinfuhrpark.com
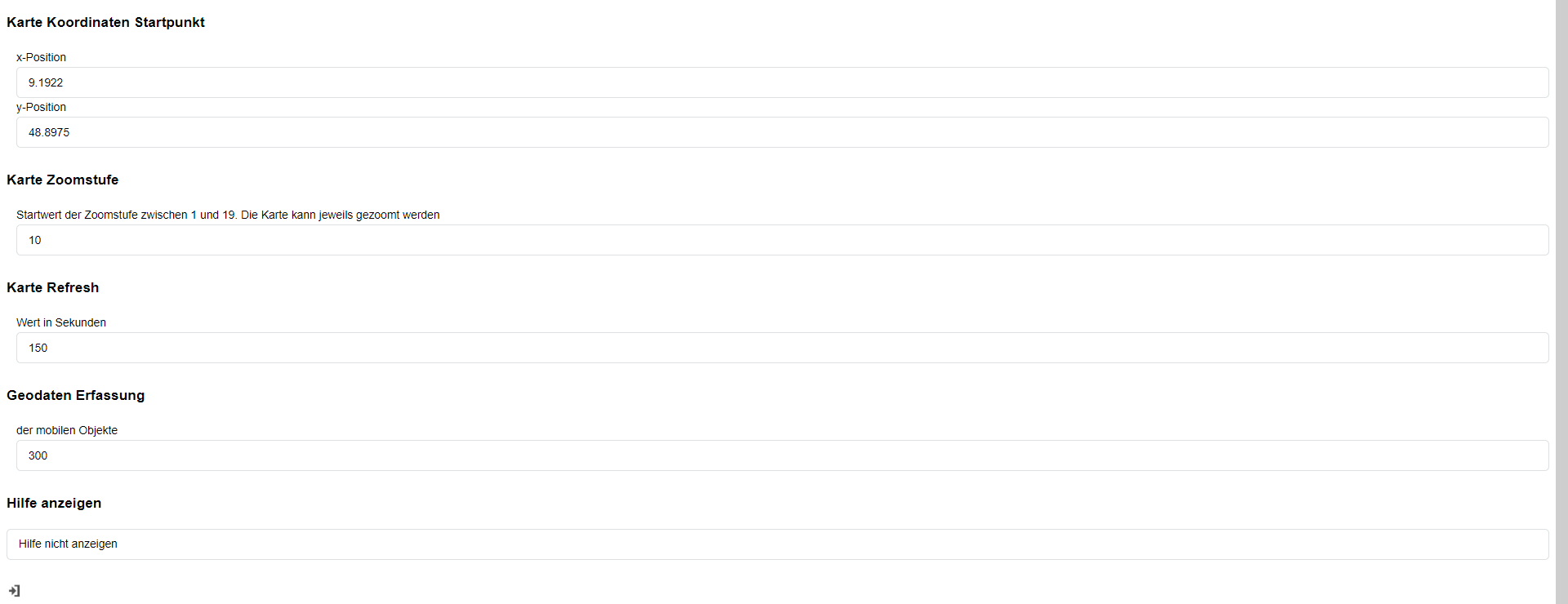
a. Karte Koordinaten Startpunkt
Der Standard - Zoomfaktor legt fest, in welcher Größe eine Karte beim Aufruf angezeigt wird. Der Wert liegt zwischen 1 und 19, wobei die Stufe 1 aus großer Höhe ist und 19 die Straße sehr nah anzeigt.
b. Karte Zoomstufe
Bei der Karteneinstellung werden die Geodaten hinterlegt, an welchen der Disponent / der Administrator ans&azml;ssig ist. Auf diesen Punkt werden die Karten zentriert. Ist die Position nicht bekannt, kann sie mit einem solchen Werkzeug ermittelt werden: Geoposition ermitteln.
c. Karten Refresh
Bei der Karteneinstellung werden die Geodaten hinterlegt, an welchen der Disponent / der Administrator ans&azml;ssig ist. Auf diesen Punkt werden die Karten zentriert. Ist die Position nicht bekannt, kann sie mit einem solchen Werkzeug ermittelt werden: Geoposition ermitteln.
d. Geodaten Erfassung
Bei der Karteneinstellung werden die Geodaten hinterlegt, an welchen der Disponent / der Administrator ans&azml;ssig ist. Auf diesen Punkt werden die Karten zentriert. Ist die Position nicht bekannt, kann sie mit einem solchen Werkzeug ermittelt werden: Geoposition ermitteln.
e. Hilfe anzeigen
In jedem Profil werden bis zum Abschalten Hinweise zur Nutzung von meinfuhrpark angezeigt. Sind diese Tipps umgesetzt oder ist der Nutzer bereits sicher im Umgang mit des Software, kann diese Hilfe ausgeschaltet werden. Wird die Hilfe anschließend noch einmal gewünscht, kann sie auch wieder eingeschaltet werden.

Das Icon Einstellungen
VII. Verwaltung
Einstellungen zur Verwaltung.
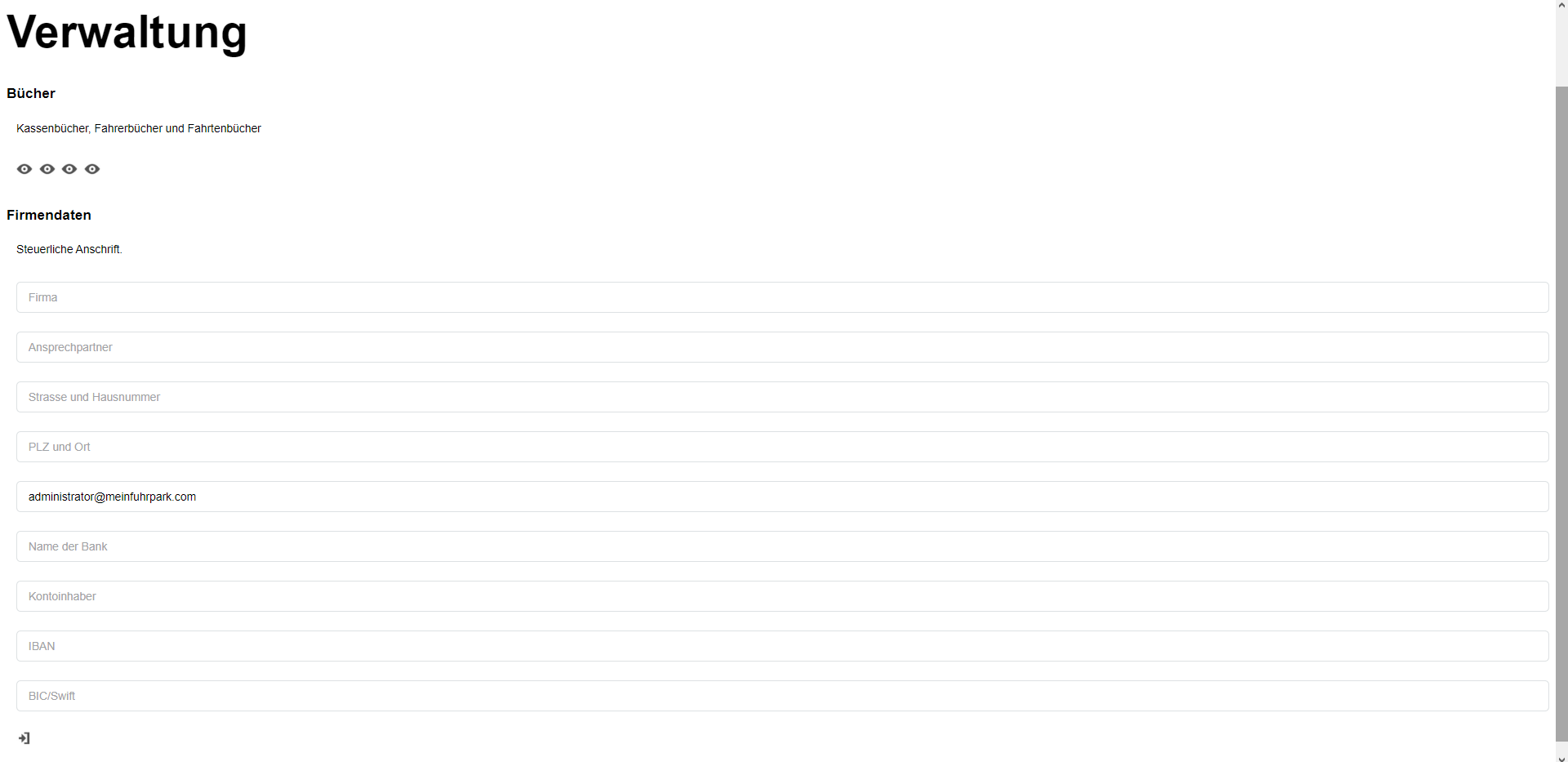
a. Bücher
Alle angelegten Aufträge, Mitarbeiter und Fahrzeuge werden gespeichert und können zu verschiedenen Zwecken angesehen und heruntergeladen werden:
Kassenbuch: listet alle kassierten Beträge.
Fahrerbuch: enthält alle Aufträge, die von einem Fahrer abgearbeitet wurden.
Fahrtenbuch: hier werden alle Informationen zu den Fahrzeugen eingetragen.
Auftragsbuch: Übersicht über alle erteilte / absolvierte Aufträge.
b. Stammdaten
Machen Sie Angaben über Ihre Stammdaten.

Das Icon Verwaltung
Funktionen
Der Disponent hat einen geringeren Umfang an Optionen als der Administrator. Die Funktionen selbst sind aber dieselben. Daher finden Sie die Beschreibungen im Bereich Administrator.
Diese Punkte stehen dem Disponenten zur Verfügung:
I. Dashboard
a. Terminstream
b. Benachrichtigungen im Stream
c. Nachrichten
d. Chronik
e. Karte
II. Aufträge
III. Fuhrpark
Der Fahrerbereich besteht aus einem einzelnen Display (siehe Abbilung rechts):
1. Zeit zur automatischen Synchronisierung
Der Fahrerbereich wird regelmäßig mit dem Server synchronisiert. Die Zeit bis zur nächsten Synchronisierung wird in Minuten und Sekunden angezeigt. Durch Klick auf das Symbol  wird die nächste Synchronisierung sofort gestartet.
wird die nächste Synchronisierung sofort gestartet.
2. Name des Fahrerprofiles
3. Kennzeichen des aktuellen Fahrzeugs
4. Icon zum Erfassen eines aktuellen Auftrags

5. Icon zum Verfassen einer Email an den Administrator und Disponenten

6. Bereich ungelesene Nachrichten
7. Bereich kommende Termine
8. Benachrichtigungen
Im Bereich Benachrichtigungen werden alle Nachrichten gesammelt, bis sie als gelesen markiert werden. Solange Benachrichtigungen nicht durch Klick auf das Symbol  als gelesen markiert werden, werden sie auch beim Administrator / Disponent als ungelesen angezeigt.
als gelesen markiert werden, werden sie auch beim Administrator / Disponent als ungelesen angezeigt.
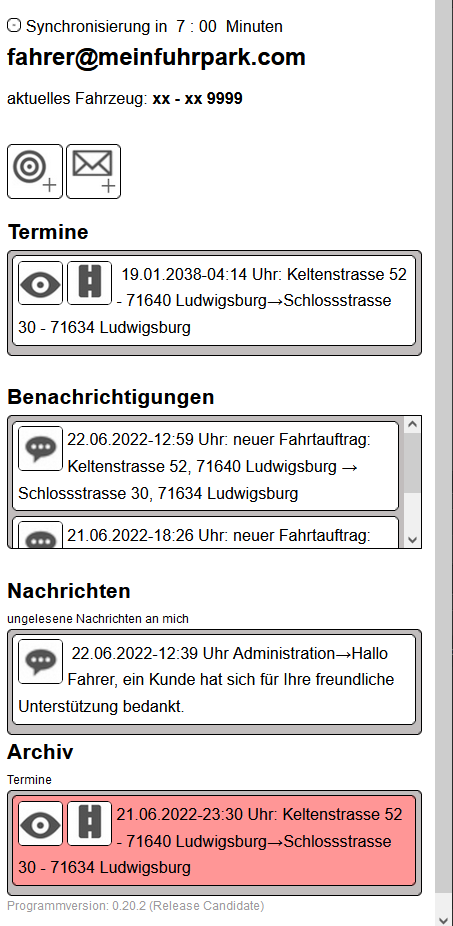
Ansicht des mobilen Bereiches in der Version 0.20.2 (RC I).
Hinweis:
Aktuelle Benachrichtigungen werden direkt im Displaybereich eingeblendet (siehe Abbildung 2.3.1).
Im Archiv werden alle vergangenen Termine und gelesene Nachrichten und Benachrichtigungen der letzten 30 Tage aufbewahrt.
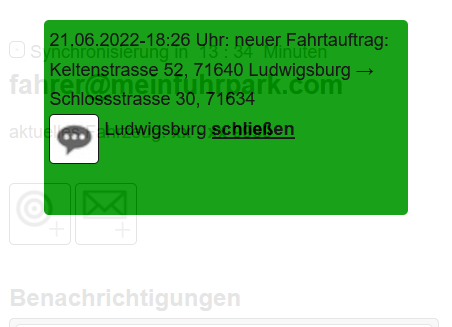
Anzeige einer neuen Nachricht im Display.